Hi! Guys. Untuk kalian yang ingin install windows tapi pakai Flashdisk ada caranya dibawah yah. tapi harus bootable flashdisknya dulu.. Okay. ikut aja yah
Berikut langkah-langkah membuat bootable flashdisk:
Berikut langkah-langkah membuat bootable flashdisk:
1. Masukkan flashdisk anda kemudian buka aplikasi Rufus. Device anda secara otomatis akan terdeteksi seperti gambar di bawah ini.
2. Klik gambar CD drive untuk memilih lokasi file ISO windowsnya. Kemudian klik "Open".
3. Secara otomatis Rufus akan merubah file system dari FAT32 menjadi NTFS. Anda bisa merubah nama drive tersebut pada New volume label. Kemudian klik "Start".
4. Akan muncul notifikasi bahwa semua data yang terdapat pada drive tersebut akan diformat, jadi pastikan bahwa anda sudah membackup semua data yang penting. Selanjutnya klik "OK".
5. Proses ini memakan waktu kira-kira 20 menit. Aplikasi ini sangatlah cepat, tetapi semua itu tergantung berapa besar ukuran sistem operasi tersebut dan kecepatan flashdisk yang digunakan.
6. Selesai! Flashdisk anda sekarang sudah bisa digunakan untuk media instalasi windows. Kemudian klik "Close".
Media instalasi windowsnya sudah siap. Langkah selanjutnya yang harus anda lakukan adalah mengatur BIOS agar booting pertama kali dari flashdisk. Hal itu dilakukan agar device yang pertama kali dibaca pada saat awal booting adalah flashdisk.
Setting BIOS agar Booting dari Flashdisk1. Jangan cabut flashdisk yang sudah bootable tadi. Biarkan dalam kondisi terpasang pada komputer/ laptop anda.
2. Restart komputer/ laptop anda, kemudian tekan tombol DEL (Delete) untuk masuk ke menu BIOS. Tombol yang paling umum digunakan untuk masuk ke menu BIOS adalah DEL, F1, F2, atau Fn+F2, tergantung manufacturer laptop/ motherboard anda.
3. Anda akan melihat tampilan menu BIOS seperti gambar di bawah ini. Setelah itu, pindah ke tab Boot dengan menggunakan tombol ◄ ►.
4. Gambar berikut menunjukkan bahwa device yang berada di urutan teratas adalah HDD. Jadi komputer/ laptop anda akan melakukan booting pertama kali dari HDD.
5. Agar komputer/ laptop anda melakukan booting pertama kali dari flashdisk, anda perlu menempatkan Removable Devices berada di urutan teratas. Caranya dengan memilih Removable Devices, kemudian geser menggunakan tombol +/- sampai berada di urutan teratas seperti gambar berikut.
6. Kemudian tekan F10 untuk menyimpan hasil setting sekaligus keluar dari menu BIOS.
Langkah-langkah menginstall windowsnya:
Setting BIOS agar booting dari USB flashdisk sudah selesai. Selanjutnya, untuk langkah-langkah menginstall windowsnya
1. Untuk memulai instalasi, silakan tekan sembarang tombol. Oh yah, misalkan anda berjumpa lagi dengan tampilan seperti ini pada tengah-tengah proses instalasi, jangan tekan tombol apapun yah, nanti anda akan mengulang lagi proses instalasi dari awal loh.
2. Pilih Indonesian (Indonesia) pada Time and currency format. Untuk yang lainnya biarkan saja default, tidak usah diubah. Setelah itu pilih Next.
3. Akan muncul tampilan seperti yang terdapat pada gambar berikut ini. Silakan pilih "Install now".
4. Langkah selanjutnya yaitu memasukkan product key windows 8 nya, yang biasanya terdapat dalam satu paket sama FD/DVD nya. Kemudian pilih "Next".
5. Jangan lupa centang I accept the licence terms, kemudian pilih "Next" untuk melanjutkan ke langkah berikutnya.
6. Pada langkah berikut ini, silakan pilih "Custom: Install Windows only (advanced)".
7. Pada tahap berikut ini membutuhkan waktu kurang lebih 15 menitan dan komputer/ laptop anda akan restart beberapa kali selama proses berlangsung.
8. Selanjutnya beri nama pada PC anda, kemudian pilih "Next". Dalam tahap berikut ini, anda juga dapat mengatur warna tema sesuai selera anda.
9. Selanjutnya pilih "Use express setting".
10 . Masukkan nama pengguna sekaligus passwordnya bila perlu. Tanpa password pun tidak masalah, tapi jika anda ingin agar tidak sembarangan orang dapat mengakses komputer/ laptop anda, sangat disarankan untuk memberinya password.
Untuk kolom Password hint, isikan kata atau kalimat yang memudahkan anda mengingat password anda, dikosongkan juga tidak masalah. Selanjutnya pilih Finish.
17. Tunggu beberapa menit sampai anda disuguhkan pada tampilan dekstop seperti pada gambar berikut. Dan proses instalasi windows 8/ 8.1 pun selesai! 🙂
Sumber : nesabamedia.com
Comment yah. Richanisme - Rifdah Inayah Askin

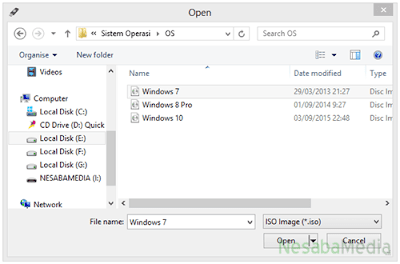


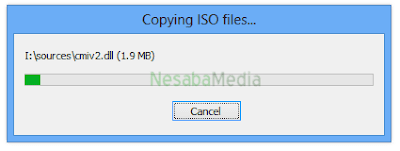

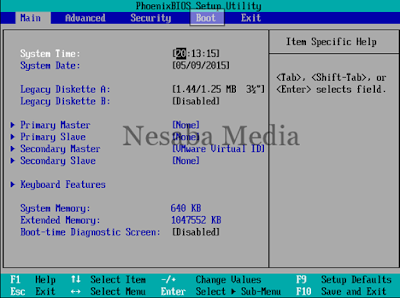
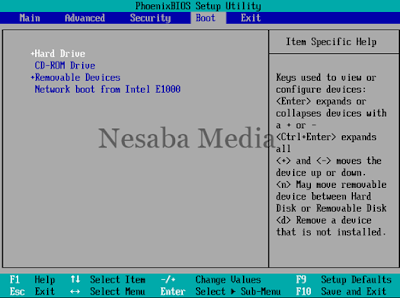
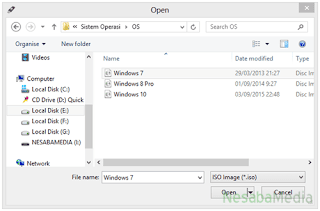
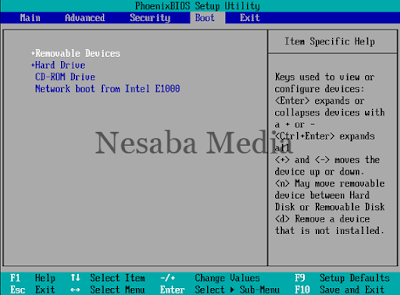
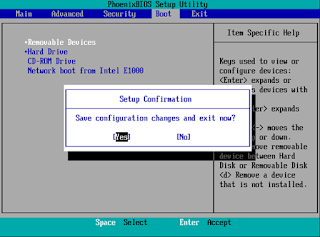

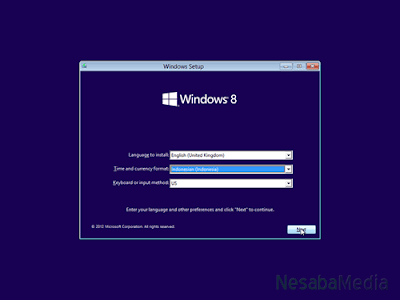


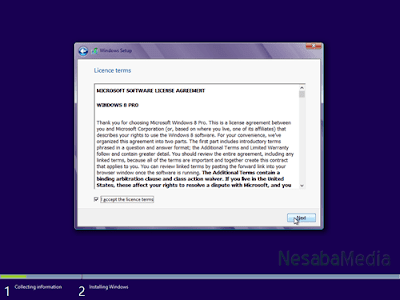
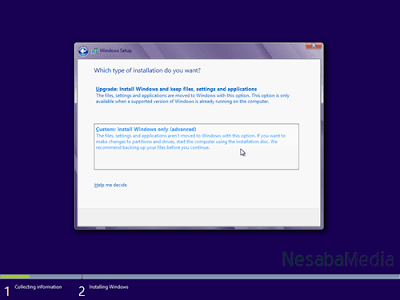


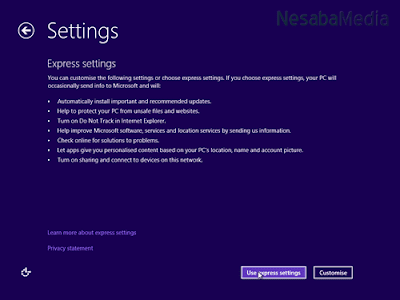
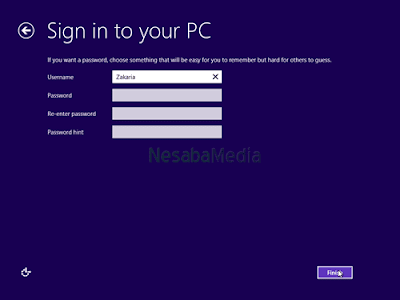
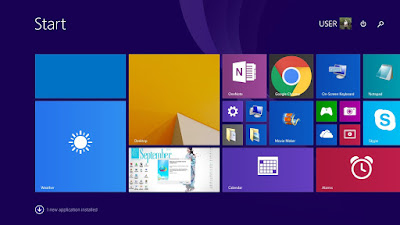





membantu banget makasih yah kak
BalasHapuspt markaindo selaras